A Developing Developer
07-2. 이벤트 활용 본문

- 이벤트 모델 : 이벤트를 연결하는 방법을 의미
// 이벤트 모델 : 이벤트를 연결하는 방법
// 표준 이벤트 모델 <<-- 이거 쓰면 된다.
document.addEventListener('keyup', () => {
})
// 고전 이벤트 모델
document.body.onkeyup = (e) => {
}
// 인라인 이벤트 모델
const listener = (e) => {
}- 이벤트 객체 : 이벤트 리스너의 첫 번째 매개변수로 이벤트와 관련된 정보가 들어있다.
- 키보드 이벤트
1. keydown : 키가 눌릴 때 실행, 꾹 누르고 있을 때도, 입력될 때도 실행
2. keypress : 키가 입력되어있을 때 실행, 웹 브라우저에 따라서 아시아권 문자를 제대로 처리 못할 때 있음
3. keyup : 키보드에서 키가 떨어질 때 실행, 일반적으로 이거 사용
- 남은 글자 수 출력하기
<!DOCTYPE html>
<html lang="en">
<head>
<meta charset="UTF-8">
<title>남은 글자 수 출력하기</title>
<script>
document.addEventListener('DOMContentLoaded', () => {
const textarea = document.querySelector('textarea')
const h1 = document.querySelector('h1')
textarea.addEventListener('keyup', (e) => {
const length = textarea.value.length
h1.textContent = `글자 수: ${length}`
})
})
</script>
</head>
<body>
<h1></h1>
<textarea></textarea>
</body>
</html>

- 키보드 키 코드 사용하기
이벤트 속성 이름 설명
code 입력한 키
keyCode 입력한 키를 나타내는 숫자
altKey Alt 키를 눌렀는지
ctrlKey Ctrl 키를 눌렀는지
shiftKey Shift 키를 눌렀는지
- 키보드 이벤트와 관련된 이벤트 속성
<!DOCTYPE html>
<html lang="en">
<head>
<meta charset="UTF-8">
<title>키보드 이벤트와 관련된 이벹트 속성</title>
<script>
document.addEventListener('DOMContentLoaded', () => {
const h1 = document.querySelector('h1')
const print = (e) => {
let output = ''
output += `alt: ${e.altKey}<br>`
output += `ctrl: ${e.ctrlKey}<br>`
output += `shift: ${e.shiftKey}<br>`
output += `code: ${typeof(e.code) != 'undefined' ? e.code : e.keyCode}<br>` // e.code 가 있으면 e.code 를 출력, undefined 라면 e.keyCode 를 출력
h1.innerHTML = output
}
document.addEventListener('keydown', print) // -> 키가 눌릴 때 출력
document.addEventListener('keyup', print) // -> 키가 떨어질 때 출력
})
</script>
</head>
<body>
<h1></h1>
</body>
</html>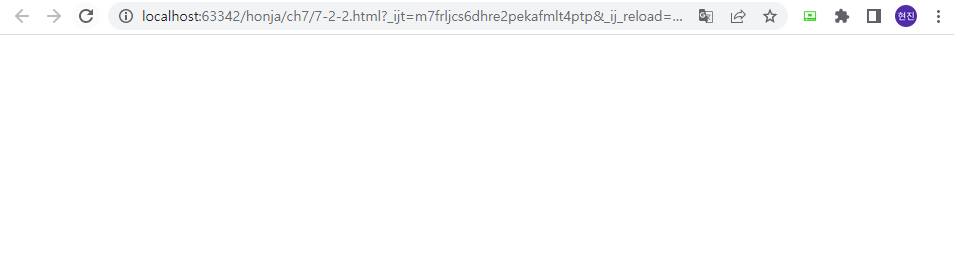
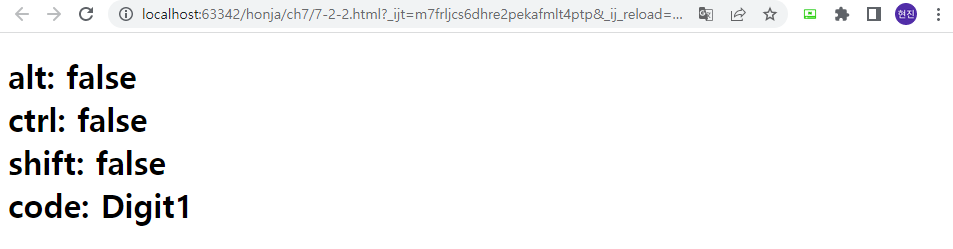
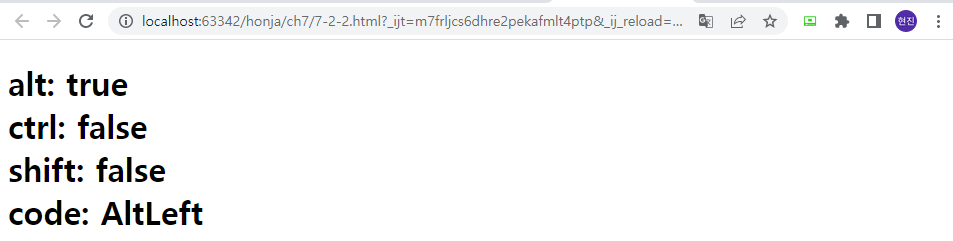
- 키로 하트 움직이기
<!DOCTYPE html>
<html lang="en">
<head>
<meta charset="UTF-8">
<title>키로 하트 움직이기</title>
<script>
document.addEventListener('DOMContentLoaded', () => {
// 하트 초기 설정
const heart = document.querySelector('h1')
heart.style.position = 'absolute' // style 속성 조작하여 position 값 설정
// 하트의 이동을 출력하는 기능
let [x, y] = [0, 0]
const block = 20
const print = () => {
heart.style.left = `${x * block}px`
heart.style.top = `${y * block}px`
}
print()
// 하트를 이동하는 기능
const [left, up, right, down] = [37, 38, 39, 40] // 방향키 keycode(키코드) 를 쉽게 사용할 수 있게 변수 사용
document.body.addEventListener('keydown', (e) => {
switch (e.keyCode) { // 우짜지
case left:
x -= 1
break
case up:
y -= 1
break
case right:
x += 1
break
case down:
y += 1
break
}
print()
})
})
</script>
</head>
<body>
<h1>❤</h1>
</body>
</html>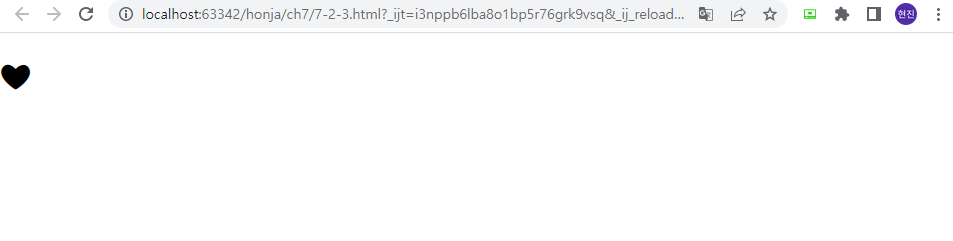
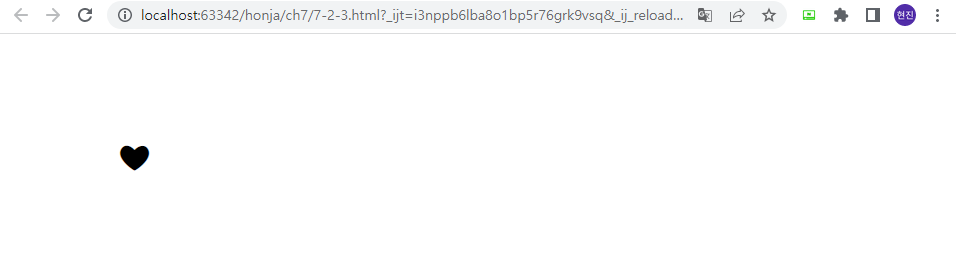
- 이벤트 발생 객체 : 이벤트를 발생시킨 객체를 의미. 이벤트 객체의 currentTarget 속석을 활용해서 확인 가능
- 이벤트 발생 객체, 이벤트 리스너를 외부로 빼낸 경우
// 첫번째
event.currentTarget // 속성을 사용
// 두번째
this // 키워드를 사용- 글자 입력 양식 이벤트
// 입력 양식(form) : 사용자로부터 어떠한 입력을 받을 때 사용하는 요소 (input, textarea, button, select, 등등)- 입력 양식을 기반으로 inch 를 cm 단위로 변환하는 프로그램
<!DOCTYPE html>
<html lang="en">
<head>
<meta charset="UTF-8">
<title>입력 양식을 기반으로 inch 를 cm 단위로 변환하는 프로그램</title>
<script>
document.addEventListener('DOMContentLoaded', () => {
const input = document.querySelector('input')
const button = document.querySelector('button')
const p = document.querySelector('p')
button.addEventListener('click', () => {
// 입력을 숫자로 변환
const inch = Number(input.value)
// 숫자가 아니면 바로 리턴
if (isNaN(inch)) {
p.textContent = '숫자를 입력하세요.'
return
}
// 변환해서 출력
const cm = inch * 2.54
p.textContent = `${cm} cm`
})
})
</script>
</head>
<body>
<input type="text">inch<br>
<button>계산</button>
<p></p>
</body>
</html>

- 이메일 형식 확인하기
<!DOCTYPE html>
<html lang="en">
<head>
<meta charset="UTF-8">
<title>이메일 형식 확인하기</title>
<script>
document.addEventListener('DOMContentLoaded', () => {
const input = document.querySelector('input')
const p = document.querySelector('p')
const isEmail = (value) => {
// 골뱅이를 갖고 있고 && 골뱅이 뒤에 점이 있다면
return (value.indexOf('@') > 1) && (value.split('@')[1].indexOf('.') > 1)
}
input.addEventListener('keyup', (e) => {
const value = e.currentTarget.value
if (isEmail(value)) {
p.style.color = 'green'
p.textContent = `이메일 형식입니다: ${value}`
} else {
p.style.color = 'red'
p.textContent = `이메일 형식이 아닙니다: ${value}`
}
})
})
</script>
</head>
<body>
<input type="text">
<p></p>
</body>
</html>


- 드롭다운 목록 활용하기, select 태그
<!DOCTYPE html>
<html lang="en">
<head>
<meta charset="UTF-8">
<title>기본 select 태그</title>
<script>
document.addEventListener('DOMContentLoaded', () => {
const select = document.querySelector('select')
const p = document.querySelector('p')
select.addEventListener('change', (e) => {
const options = e.currentTarget.options
const index = e.currentTarget.options.selectedIndex
p.textContent = `선택: ${options[index].textContent}` // 선택한 option 태그를 추출
})
})
</script>
</head>
<body>
<select>
<option>-----</option>
<option>떡볶이</option>
<option>순대</option>
<option>오뎅</option>
<option>튀김</option>
</select>
<p>선택: -----</p>
</body>
</html>


- multiple select 태그
<!DOCTYPE html>
<html lang="en">
<head>
<meta charset="UTF-8">
<title>multiple select 태그</title>
<script>
document.addEventListener('DOMContentLoaded', () => {
const select = document.querySelector('select')
const p = document.querySelector('p')
select.addEventListener('change', (e) => {
const options = e.currentTarget.options
const list = []
for (const option of options) { // options 속성에는 forEach() 메소드가 없어서 이런식으로 반복문 돌려야함
if (option.selected) {
list.push(option.textContent)
}
}
p.textContent = `선택: ${list.join(',')}` // 선택한 option 태그를 추출
})
})
</script>
</head>
<body>
<select multiple>
<option>떡볶이</option>
<option>순대</option>
<option>오뎅</option>
<option>튀김</option>
</select>
<p></p>
</body>
</html>


- cm 단위를 여러 단위로 변환하는 프로그램
<!DOCTYPE html>
<html lang="en">
<head>
<meta charset="UTF-8">
<title>cm 단위를 여러 단위로 변환하는 프로그램</title>
<script>
document.addEventListener('DOMContentLoaded', () => {
let 현재값
let 변환상수 = 10
const select = document.querySelector('select')
const input = document.querySelector('input')
const span = document.querySelector('span')
const calculate = () => {
span.textContent = (현재값 * 변환상수).toFixed(2) // toFixed(n) : 소숫점 n 번째 까지 출력
}
select.addEventListener('change', (e) => {
const options = e.currentTarget.options
const index = e.currentTarget.options.selectedIndex
변환상수 = Number(options[index].value) // 선택시 항목의 value 속성 추출
calculate()
})
input.addEventListener('keyup', (e) => {
현재값 = Number(e.currentTarget.value) // 값을 입력하면 현재 값을 추출
calculate()
})
})
</script>
</head>
<body>
<input type="text"> cm =
<span></span>
<select>
<option value="10">mm</option>
<option value="0.01">m</option>
<option value="0.393701">inch</option>
</select>
</body>
</html>


- 체크 박스 활용하기, checked 활용, 체크 상태일 때만 타이머를 증가시키는 프로그램
<!DOCTYPE html>
<html lang="en">
<head>
<meta charset="UTF-8">
<title>체크 박스 활용하기 (체크 상태일 때만 타이머를 증가시키는 프로그램)</title>
<script>
document.addEventListener('DOMContentLoaded', () => {
let [timer, timerId] = [0, 0]
const h1 = document.querySelector('h1')
const checkbox = document.querySelector('input')
checkbox.addEventListener('change', (e) => {
if (e.currentTarget.checked) {
// 체크 상태
timerId = setInterval(() => {
timer += 1
h1.textContent = `${timer}초`
}, 1 * 1000)
} else {
// 체크 해제 상태
clearInterval(timerId)
}
})
})
</script>
</head>
<body>
<input type="checkbox">
<span>타이머 활성화</span>
<h1></h1>
</body>
</html>// change 이벤트가 발생했을 때 체크 박스의 체크 상태를 확인하고 setInterval() 함수 또는 clearInterval() 함수를 실행

- 라디오 버튼 활용하기
<!DOCTYPE html>
<html lang="en">
<head>
<meta charset="UTF-8">
<title>라디오 버튼 사용해보기</title>
<script>
document.addEventListener('DOMContentLoaded', () => {
// 문서 객체 추출하기
const output = document.querySelector('#output')
const radios = document.querySelectorAll('[name=fruit]')
// 모든 라디오 버튼에
radios.forEach((radio) => {
// 이벤트 연결
radio.addEventListener('change', (e) => {
const current = e.currentTarget
if (current.value === '기타') {
output.textContent = `좋아하는 과일은 무엇인가요?`
} else if (current.checked) {
output.textContent = `좋아하는 과일은 ${current.value}이시군요!`
}
})
})
})
</script>
</head>
<body>
<h3># 좋아하는 과일을 선택해 주세요</h3>
<label>
<input type="radio" name="fruit" value="사과">
<span>사과</span>
</label>
<label>
<input type="radio" name="fruit" value="바나나">
<span>바나나</span>
</label>
<label>
<input type="radio" name="fruit" value="귤">
<span>귤</span>
</label>
<label>
<input type="radio" name="fruit" value="딸기">
<span>딸기</span>
</label>
<label>
<input type="radio" name="fruit" value="기타">
<span>기타</span>
</label>
<hr>
<h3 id="output"></h3>
</body>
</html>


- 기본 이벤트 막기, 이미지 마우스 오른쪽 버튼 클릭 막기(불펌 방지)
preventDefault()<!DOCTYPE html>
<html lang="en">
<head>
<meta charset="UTF-8">
<title>이미지 마우스 오른쪽 버튼 클릭 막기</title>
<script>
document.addEventListener('DOMContentLoaded', () => {
const imgs = document.querySelectorAll('img')
imgs.forEach((img) => {
img.addEventListener('contextmenu', (e) => {
e.preventDefault() // 컨텍스트 메뉴를 출력하는 기본 이벤트 제거
})
})
})
</script>
</head>
<body>
<img src="http://placekitten.com/300/300" alt="">
</body>
</html>
- 체크 때만 링크 활성화하기
<!DOCTYPE html>
<html lang="en">
<head>
<meta charset="UTF-8">
<title>체크 때만 링크 활성화하기</title>
<script>
document.addEventListener('DOMContentLoaded', () => {
let status = false
const checkbox = document.querySelector('input')
checkbox.addEventListener('change', (e) => {
status = e.currentTarget.checked
})
const link = document.querySelector('a')
link.addEventListener('click', (e) => {
if (!status) {
e.preventDefault()
}
})
})
</script>
</head>
<body>
<label>
<input type="checkbox">
<span>링크 활성화</span>
</label>
<br>
<a href="https://icepri3535.tistory.com/">개발일지</a>
</body>
</html>

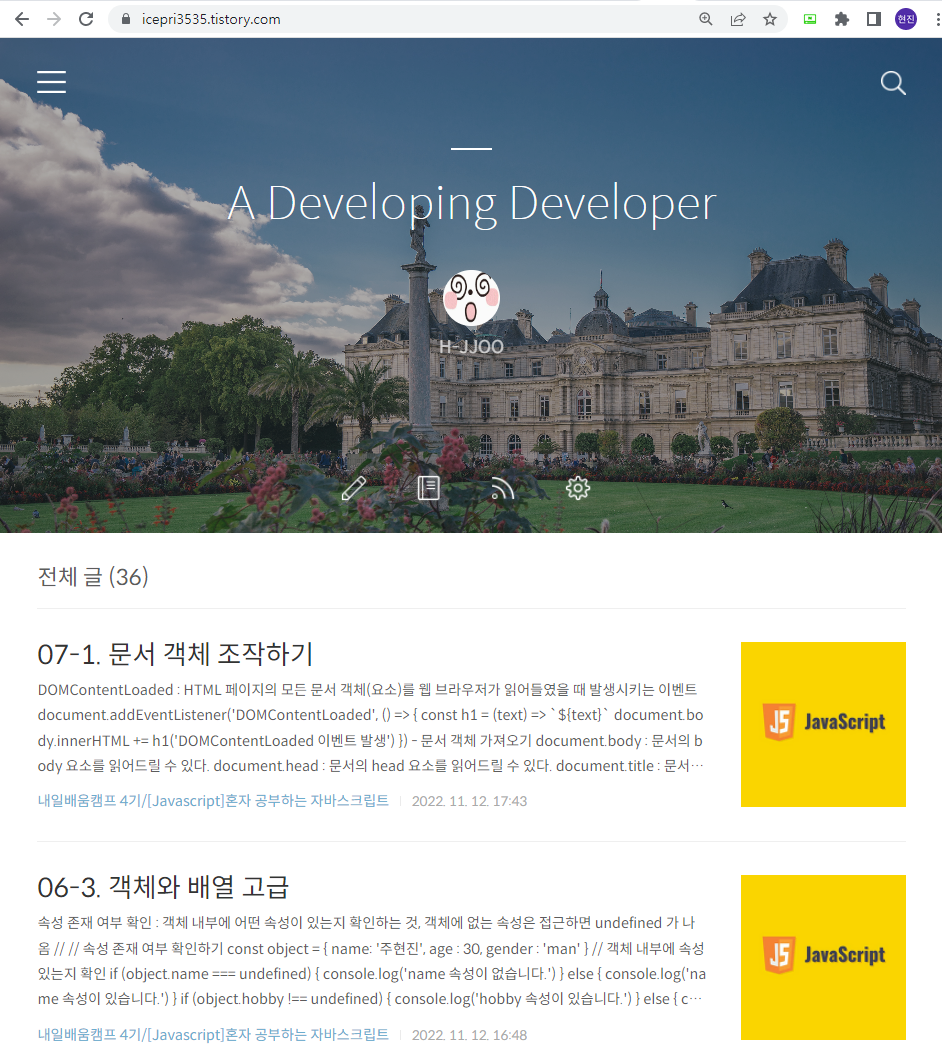
- 할 일 목록 만들기
<!DOCTYPE html>
<html lang="en">
<head>
<meta charset="UTF-8">
<title>할 일 목록 만들기</title>
<script>
document.addEventListener('DOMContentLoaded', () => {
// 문서 객체 가져오기
const input = document.querySelector('#todo')
const todoList = document.querySelector('#todo-list')
const addButtuon = document.querySelector('#add-button')
// 변수 선언
let keyCount = 0 // 제거하기 쉽게 만든 변수
// 함수 선언
const addTodo = () => {
// 입력 양식에 내용입 없으면 추가 X
if (input.value.trim() === '') {
alert('할 일을 입력해주세요.')
return
}
// 문서 객체 설정
const item = document.createElement('div')
const checkbox = document.createElement('input')
const text = document.createElement('span')
const button = document.createElement('button')
// 문서 객체를 식별할 키 생성
const key = keyCount // removeTodo() 함수에서 문서 객체를 쉽게 제거하기 위한 용도로 만든 변수
keyCount += 1
// item 객체를 조작하고 추가
item.setAttribute('data-key', key)
item.appendChild(checkbox)
item.appendChild(text)
item.appendChild(button)
todoList.appendChild(item)
// checkbox 객체를 조작
checkbox.type = 'checkbox'
checkbox.addEventListener('change', (e) => {
item.style.textDecoration = e.target.checked ? 'line-through' : ''
})
// text 객체를 조작
text.textContent = input.value // span 형태를 구성
// button 객체를 조작
button.textContent = '제거하기'
button.addEventListener('click', () => {
removeTodo(key)
})
// 입력 양식의 내용을 비운다.
input.value = ''
}
const removeTodo = (key) => {
// 식별 키로 문서 객체를 제거
const item = document.querySelector(`[data-key="${key}"]`) // 위에서 지정한 <div data-key="숫자">를 기반으로 요소를 찾고 제거
todoList.removeChild(item)
}
// 이벤트 연결
addButtuon.addEventListener('click', addTodo)
input.addEventListener('keyup', (e) => {
// 입력 양식에서 Enter 키를 누르면 바로 addTodo() 함수를 호출
const ENTER = 13
if (e.keyCode === ENTER) {
addTodo()
}
})
})
</script>
</head>
<body>
<h1>할 일 목록</h1>
<input id="todo">
<button id="add-button">추가하기</button>
<div id="todo-list"></div>
</body>
</html>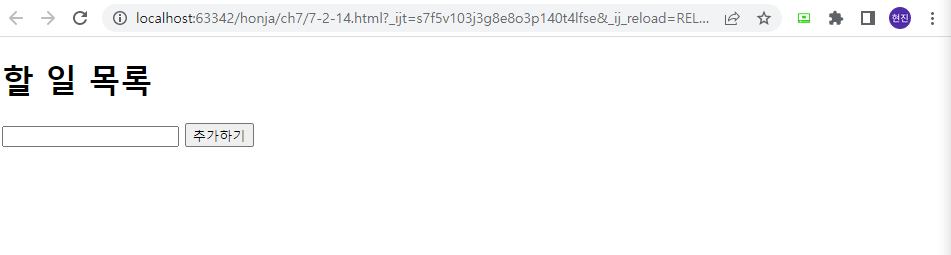
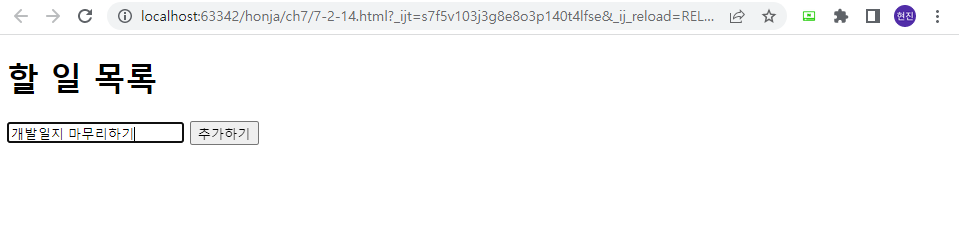
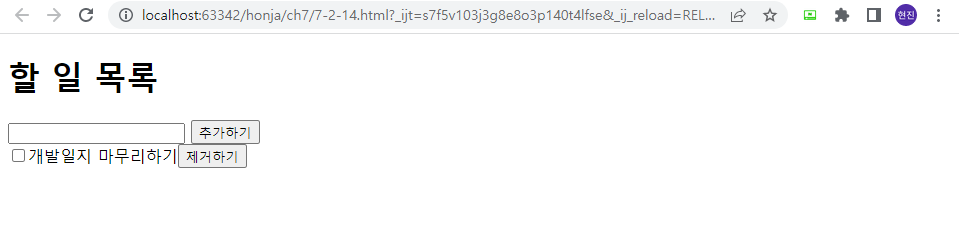


- 타이머로 구현한 남은 글자 수 세기
<!DOCTYPE html>
<html lang="en">
<head>
<meta charset="UTF-8">
<title>글자 수 출력하기</title>
<script>
document.addEventListener('DOMContentLoaded', () => {
const textarea = document.querySelector('textarea')
const h1 = document.querySelector('h1')
let timerId
textarea.addEventListener('focus', (e) => { // focus : 입력 양식 활성화
timerId = setInterval(() => {
const length = textarea.value.length
h1.textContent = `글자 수 : ${length}`
}, 50)
})
textarea.addEventListener('blur', (e) => { // blur : 입력 양식 비활성화
clearInterval(timerId)
})
})
</script>
</head>
<body>
<h1></h1>
<textarea></textarea>
</body>
</html>

결과는 '남은 글자 수 출력하기' 와 다르지 않지만, focus 이벤트와 blur 이벤트를 활용해서 작성!
- focus, blur 이벤트 : 입력 양식에 초점을 맞춘 경우(활성화 상태)와 초점을 해제한 경우(비활성화 상태)에 발생하는 이벤트
- localStorage 객체? : 웹 브라우저에 데이터를 저장하는 객체
- localStorage.getItem(키) : 저장된 값을 추룰, 없으면 undefined 나옴, 객체의 속성을 추출하는 일반적인 형태로 localStorage.키 또는 localStorage[키] 형태로 사용
- localStorage.setITem(키, 값) : 값을 저장, 전과 마찬가지로 객체에 속성을 저장하는 일반적인 형태 사용 가능
- localStorage.removeItem(키) : 특정 키의 값을 제거
- localStorage.clear() : 저장된 모든 값을 제거
- 웹 브라우저에 데이터를 저장하는 localStorage 객체 활용하기
<!DOCTYPE html>
<html lang="en">
<head>
<meta charset="UTF-8">
<title>웹 브러우저에 데이터를 저장하는 localStorage 객체와 활용하기</title>
<script>
document.addEventListener('DOMContentLoaded', () => {
const p = document.querySelector('p')
const input = document.querySelector('input')
const button = document.querySelector('button')
const saveValue = localStorage.getItem('input') // 값을 읽을 때
// localStorage.input 도 가능
if (saveValue) {
input.value = saveValue
p.textContent = `이전 실행 때의 마지막 값: ${saveValue}`
}
input.addEventListener('keyup', (e) => {
const value = e.currentTarget.value
localStorage.setItem('input', value) // 값을 저장할 때
// localStorage.input = value 도 가능
})
button.addEventListener('click', (e) => {
localStorage.clear() // 모든 값 제거
input.value = ''
})
})
</script>
</head>
<body>
<p></p>
<button>지우기</button>
<input type="text">
</body>
</html>



============================================================================================
출처 : 혼자 공부하는 자바스크립트
============================================================================================
개발일지 정신없이 작성하다보니 1,2 시간 후딱간거 같다
오늘내일 해서 ch 8, 9 도 후딱 마무리해야하는데...
게을러 터졌군...
다음 주 부터 본격적인 9 to 9 이 걱정된다.
'내일배움캠프 4기 > [Javascript]혼자 공부하는 자바스크립트' 카테고리의 다른 글
| 08-2. 예외 처리 고급 (0) | 2022.11.13 |
|---|---|
| 08-1. 구문 오류와 예외 (0) | 2022.11.13 |
| 07-1. 문서 객체 조작하기 (1) | 2022.11.12 |
| 06-3. 객체와 배열 고급 (0) | 2022.11.12 |
| 06-2. 객체의 속성과 메소드 사용하기 (0) | 2022.11.05 |




